Google Docs is a powerful, user-friendly tool that helps you create, edit, and share documents online. If you’re wondering how to double space in google docs, you’ve come to the right place. In this comprehensive guide, we’ll walk you through several methods—from using built-in features to custom formatting options—to achieve perfect double spacing in your documents. Whether you’re working on academic papers, reports, or creative writing, mastering this skill can greatly improve your document’s readability and presentation.
Introduction: Why Double Spacing Matters
Formatting is a critical aspect of any document, and line spacing plays a huge role in how your content is perceived. Knowing how to double space in google docs is essential, especially when following academic or professional formatting guidelines. Double spacing can improve the readability of your document, provide space for comments or edits, and meet specific formatting requirements set by institutions or publishers.
In this guide, we’ll cover various ways to double space your text in Google Docs. By the end, you’ll not only know how to double space in google docs but also understand how to customize spacing to suit your needs.
Using Built-In Formatting Options
Google Docs offers several built-in features that make it easy to adjust line spacing. Here, we’ll cover the primary method using the Format menu.
Step-by-Step: Double Spacing via Format Menu
- Open Your Document:
- Start by opening the Google Docs document you want to format.
- Select the Text:
- To double space the entire document, press Ctrl+A (or Cmd+A on a Mac) to select all text.
- Alternatively, highlight the specific portion of text you wish to modify.
- Access the Format Menu:
- Click on the “Format” option in the toolbar at the top of the screen.
- Choose Line Spacing:
- Hover over “Line & paragraph spacing” in the dropdown menu.
- Select Double Spacing:
- Click on “Double” from the options. Your selected text will now be double spaced.
This method is the most straightforward way to learn how to double space in google docs and can be done in just a few clicks.
Using Keyboard Shortcuts and Quick Settings
While the Format menu is very effective, you can also quickly access line spacing settings with shortcuts:
- For Windows:
After selecting your text, press Ctrl+Shift+L (if configured) or adjust settings via the toolbar. - For Mac:
Use Cmd+Shift+L as a potential shortcut, although it’s generally recommended to use the Format menu for consistency.
Remember, these shortcuts can vary based on your settings, but the built-in line spacing options remain consistent, making it easy to learn how to double space in google docs without disrupting your workflow.
Customizing Line Spacing for Specific Sections
Sometimes, you might not want your entire document double spaced—maybe just a particular section or paragraph. Here’s how you can customize line spacing:
- Highlight the Specific Text:
- Click and drag to select the portion of your document you want to double space.
- Open the Line Spacing Options:
- Go to Format > Line & paragraph spacing.
- Adjust Spacing:
- Choose “Double” for that specific selection.
- For more control, click on “Custom spacing…” to adjust the exact spacing value. You can enter a specific number (for instance, 2.0 for double spacing).
- Apply Changes:
- Click “Apply” to see your changes take effect.
Using custom spacing options provides flexibility and is another excellent way to learn how to double space in google docs for different parts of your document.
Troubleshooting Common Issues
Even though adjusting line spacing in Google Docs is generally straightforward, you might encounter a few issues. Here are some common problems and their solutions:
Issue 1: Changes Not Applying
- Solution:
Make sure your text is fully selected before applying the spacing. Sometimes, if no text is selected, the change might not reflect.
Issue 2: Inconsistent Spacing
- Solution:
Check for additional formatting such as paragraph breaks or manual line breaks. Use the “Clear formatting” option (found under Format > Clear formatting) to reset your text before reapplying double spacing.
Issue 3: Custom Spacing Not Saving
- Solution:
Ensure that you click “Apply” after entering custom values. If the settings don’t save, try refreshing your browser and reapplying the settings.
By troubleshooting these common issues, you can ensure that you consistently learn how to double space in google docs without any hiccups.
Tips for Consistent Formatting
Achieving a uniform look throughout your document involves more than just setting line spacing. Here are a few tips:
- Set Default Styles:
Create a default style for your documents that includes your preferred line spacing. You can do this via Format > Paragraph styles > Normal text > Update ‘Normal text’ to match. - Use Templates:
If you frequently need double spacing, consider using a Google Docs template with the spacing preset. This saves time and ensures consistency. - Check for Hidden Formatting:
Sometimes, copying text from another source may carry hidden formatting. Use Clear formatting to remove any inconsistencies before applying your own styles.
These tips not only help you with how to double space in google docs but also improve the overall consistency and professionalism of your documents.
Frequently Asked Questions (FAQ)
Q1: How do I double space an entire Google Docs document?
A:
Select all text using Ctrl+A (or Cmd+A on a Mac), then go to Format > Line & paragraph spacing and select “Double”. This is the simplest method to learn how to double space in google docs.
Q2: Can I customize the line spacing value?
A:
Yes, by selecting “Custom spacing…” from the Line & paragraph spacing menu, you can enter a specific spacing value (e.g., 2.0 for double spacing).
Q3: Why isn’t my text showing double spacing?
A:
Ensure that your text is selected and that no additional formatting is interfering. Clearing formatting and reapplying double spacing usually resolves the issue.
Q4: Will these settings apply to new documents automatically?
A:
No, you will need to set the spacing for each document, unless you update your default styles or use a pre-formatted template.
Q5: Does double spacing affect document printing?
A:
Yes, the spacing settings you apply in Google Docs will carry over to printed versions, ensuring that your document maintains the desired format on paper.
Conclusion: Mastering How to Double Space in Google Docs
Understanding how to double space in google docs is a fundamental skill that can dramatically improve the clarity and professionalism of your documents. Whether you’re using the Format menu to quickly apply double spacing, customizing line spacing for specific sections, or troubleshooting common issues, this guide has provided you with all the tools you need.
By following the steps and tips outlined in this guide, you’re now equipped to confidently learn how to double space in google docs and tailor your document formatting to meet any requirement. Embrace these techniques to create cleaner, more readable documents that stand out in both academic and professional settings.
Take control of your document formatting today and experience the benefits of a well-structured, double-spaced layout in every Google Docs project!
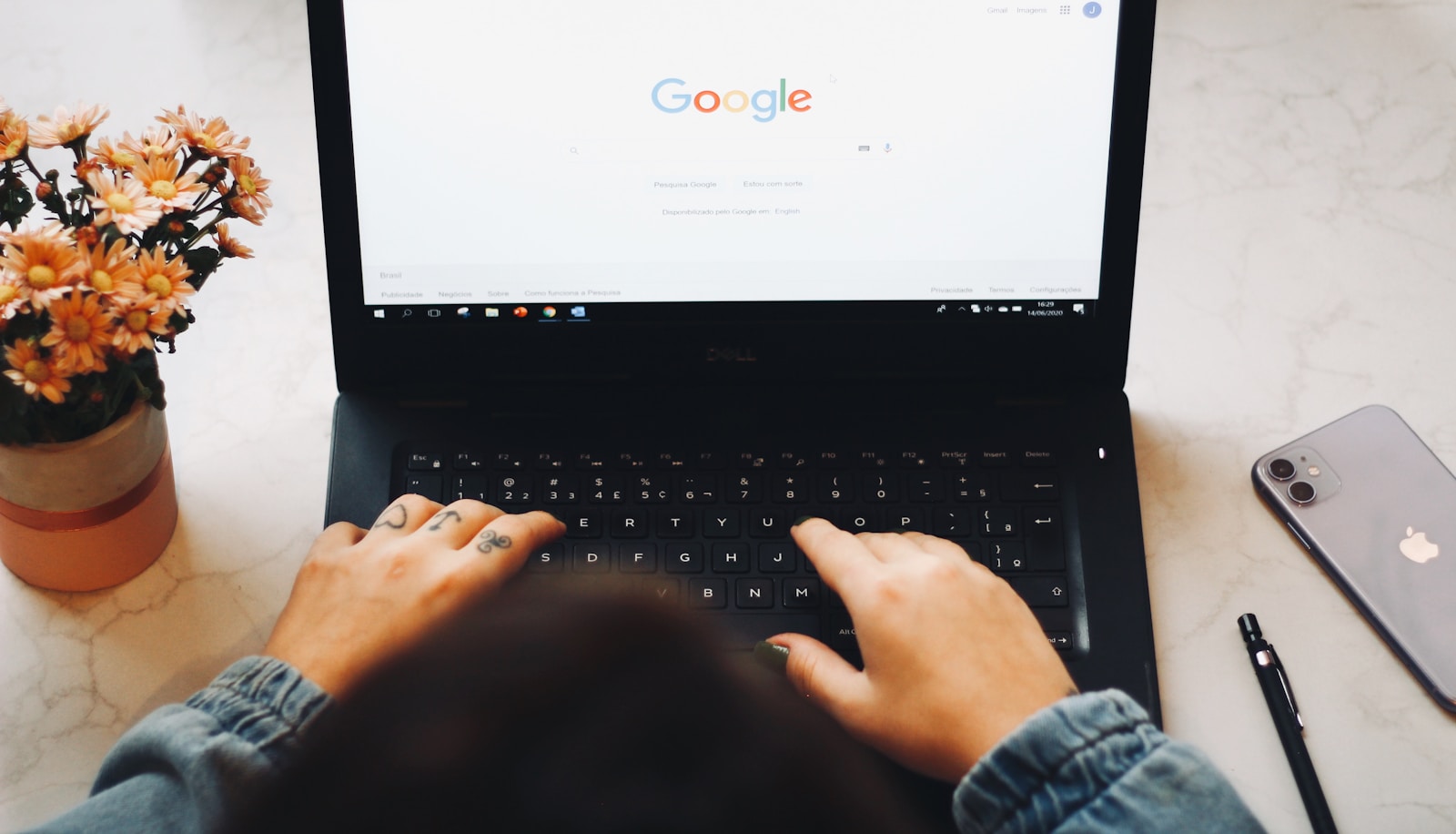
Comments are closed