Controlling your online experience is key to boosting productivity and ensuring digital well-being. If you’re looking for a reliable answer on how to block youtube on computer, you’ve come to the right place. Whether you want to minimize distractions at work, protect young eyes from inappropriate content, or simply manage your screen time, this guide offers a complete roadmap to blocking YouTube on your computer. With a mix of built-in tools, third-party solutions, and advanced techniques, you can create a distraction-free digital environment that aligns perfectly with your goals.
Introduction: The Importance of Blocking YouTube on Your Computer
Imagine trying to focus on a project or study session only to be interrupted by endless recommendations and autoplay videos. Unwanted YouTube content can significantly impact productivity and mental clarity. Learning how to block youtube on computer not only improves focus but also safeguards your browsing experience from overexposure to non-essential video content.
Whether you’re a student, professional, or parent, controlling access to YouTube can lead to a healthier digital lifestyle. This guide covers everything—from simple browser settings and network-level blocks to sophisticated third-party applications—ensuring you have all the tools necessary to reclaim control over your computer.
Why Block YouTube on Your Computer?
Before diving into the specifics, it’s important to understand the various reasons why you might want to block YouTube:
1. Enhanced Productivity
- Reduced Distractions:
Autoplay videos and recommendations can derail your focus, leading to wasted time and reduced work efficiency. - Focused Work Environment:
Blocking YouTube allows you to create a work space free from unnecessary interruptions, which can boost overall productivity.
2. Parental Controls
- Child Safety:
Parents might choose to block YouTube to prevent exposure to inappropriate content and to limit screen time for children. - Content Monitoring:
Blocking or filtering YouTube ensures that only age-appropriate content is accessible on family computers.
3. Digital Well-Being
- Mindfulness:
Continuous exposure to online video content can contribute to digital fatigue. Blocking YouTube can help reduce stress and encourage more mindful digital habits. - Balanced Screen Time:
By controlling access, you can better manage your screen time and foster a healthier relationship with technology.
4. Data Privacy and Security
- Reduced Exposure:
Limiting access to video streaming sites minimizes your exposure to potentially harmful advertisements or insecure content. - Network Security:
Blocking sites like YouTube can also contribute to a more secure browsing environment, especially on shared networks.
Built-In Methods: Using Native Tools to Block YouTube
Many operating systems and browsers come with built-in tools that can help you block access to specific websites like YouTube. Let’s explore these native options.
1. Modifying the Hosts File
The hosts file is a simple text file that maps hostnames to IP addresses. By editing this file, you can effectively block YouTube.
Step-by-Step Guide:
- Locate the Hosts File:
- Windows:
Navigate toC:\Windows\System32\drivers\etc\hosts. - macOS/Linux:
The hosts file is located at/etc/hosts.
- Windows:
- Open with Administrative Privileges:
Use a text editor (such as Notepad on Windows or TextEdit on macOS in plain text mode) with administrative privileges to edit the file. - Add Entries to Block YouTube:
Append the following lines to the end of the hosts file: Copy127.0.0.1 www.youtube.com 127.0.0.1 m.youtube.com 127.0.0.1 youtube.com - Save the File and Flush DNS Cache:
- Windows:
Open Command Prompt as an administrator and type:ipconfig /flushdns - macOS:
Open Terminal and run:sudo killall -HUP mDNSResponder
- Windows:
These changes will redirect any attempt to access YouTube back to your local machine, effectively blocking the site.
2. Browser Extensions
Most modern browsers offer extensions that help filter and block websites. Here are a few popular options:
- BlockSite:
A versatile extension available for Chrome, Firefox, and Edge that lets you block specific websites, including YouTube. - StayFocusd (Chrome):
Allows you to limit the amount of time you spend on distracting websites by blocking them after a set period.
How to Use Extensions:
- Install the Extension:
Go to your browser’s extension store, search for BlockSite or StayFocusd, and install the extension. - Configure the Settings:
Add YouTube (e.g., www.youtube.com) to the list of blocked sites. Customize the settings to suit your needs—whether it’s permanent blocking or setting a usage limit.
3. Utilizing Router Settings
Blocking YouTube at the router level ensures that the site is inaccessible from any device on your network.
Steps:
- Access Your Router’s Admin Panel:
Open a web browser and type in your router’s IP address (commonly 192.168.1.1 or 192.168.0.1). - Log in with Administrative Credentials:
Enter your username and password. - Find the Content Filtering or Parental Controls Section:
Locate the section where you can block specific websites. - Enter YouTube URLs:
Addwww.youtube.com,youtube.com, andm.youtube.comto the block list. - Apply Changes and Restart the Router:
Save your settings and restart the router to enforce the new rules.
Blocking YouTube at the router level is especially useful in households and offices where multiple users share the same network.
Advanced Methods: Using Third-Party Tools
If native tools aren’t enough, you can use third-party software to gain more granular control over website access.
1. Parental Control Software
Parental control tools offer robust features for blocking websites, monitoring usage, and setting schedules. Some reputable options include:
- Qustodio:
Provides detailed reports, customizable filtering, and time limits. It’s ideal for families. - Net Nanny:
Known for its dynamic filtering technology that adapts to new content in real time.
How to Implement:
- Download and Install the Software:
Visit the official website of your chosen parental control software and download the installer. - Set Up User Profiles:
Create profiles for each user on the computer. This is especially useful if children share the device. - Configure Website Blocking:
Within the software’s dashboard, add YouTube to the list of blocked websites. Adjust settings to suit your family’s needs.
2. DNS Filtering Services
DNS filtering services provide network-level blocking and are an excellent option for comprehensive control over web access.
- OpenDNS:
Offers customizable filtering options to block categories of websites, including video streaming sites like YouTube. - CleanBrowsing:
Provides family-safe DNS filtering, which blocks adult content and other distracting sites.
Setup Guide:
- Sign Up for a Service:
Register for an account with OpenDNS or CleanBrowsing. - Configure Your Network’s DNS Settings:
Change your computer’s DNS settings to the ones provided by the service:- Windows:
Go to Control Panel > Network and Internet > Network Connections. Right-click your connection, choose Properties, and then select Internet Protocol Version 4 (TCP/IPv4). Enter the DNS addresses. - macOS:
Go to System Preferences > Network. Select your connection, click Advanced, and then the DNS tab. Add the new DNS addresses.
- Windows:
- Customize Filtering Settings:
Use the service’s dashboard to set up filtering rules that block YouTube.
DNS filtering is highly effective because it stops unwanted websites from being resolved, preventing access before the site even loads.
3. Application Firewall and Security Suites
Some advanced security suites offer application firewalls that allow you to block specific websites or categories of websites.
- Norton Family:
This tool integrates with Norton’s security suite to block distracting websites and monitor online activity. - Kaspersky Safe Kids:
Offers extensive control over web content, including customizable blocking rules.
Implementation Steps:
- Install the Security Suite:
Download and install the security suite that offers the desired parental controls or firewall features. - Access the Web Filtering Section:
Navigate to the web filtering or parental control settings. - Add YouTube to the Block List:
Manually add YouTube to the list of blocked sites and adjust any additional settings as needed. - Save and Monitor:
Ensure the changes are saved and periodically check reports to confirm that YouTube remains inaccessible.
Creating a Distraction-Free Environment Beyond YouTube
Blocking YouTube on your computer is a key step in managing your digital environment, but it’s equally important to develop habits and systems that support your overall productivity and well-being. Here are some strategies to consider:
1. Establishing Work Zones and Break Times
- Dedicated Work Areas:
Create a specific digital workspace by using separate user accounts or browser profiles for work-related tasks. - Scheduled Breaks:
Use apps like Pomodoro timers to manage work sessions and break times, reducing the temptation to browse distracting websites.
2. Utilizing Browser Focus Modes
Modern browsers often include features that help you focus on your work:
- Reader Mode:
Switch to reader mode to view content in a simplified format without extra distractions. - Focus Extensions:
Consider extensions that offer focus modes or “do not disturb” functionalities.
3. Regular Digital Detox Practices
- Offline Time:
Schedule regular periods of offline time to disconnect from digital distractions. - Mindful Usage:
Monitor your screen time and set personal goals to reduce overall online exposure.
4. Combining Tools for a Comprehensive Approach
Sometimes, the best solution is a layered approach that combines several of the methods discussed above. For example:
- Hosts File + DNS Filtering:
Use both methods for a robust block that works regardless of which browser or network application you’re using. - Browser Extensions + Parental Control Software:
Combining these tools ensures that even if one method is bypassed, another layer of control remains in place.
Troubleshooting Common Issues
Even with the best strategies, you might run into some obstacles when learning how to block youtube on computer. Here are some common issues and their solutions:
Issue 1: YouTube Still Loads Despite Blocking Attempts
- Solution:
Verify that all entries in your hosts file are correct and that your DNS settings are properly configured. Clear your browser’s cache or try a different browser to see if the issue persists.
Issue 2: Blocked Access Only on One Browser
- Solution:
Ensure that any browser extensions or parental control settings are applied to all browsers. Sometimes, individual browser settings may override global system configurations.
Issue 3: Network-Level Blocking Not Working on Mobile Devices Connected to the Same Network
- Solution:
Confirm that your router-level settings or DNS filtering rules are correctly applied to your entire network. Check if there are any device-specific overrides or VPN settings that might bypass the block.
Issue 4: Overblocking or Blocking Unintended Websites
- Solution:
Regularly review your block lists and adjust settings to fine-tune what’s being filtered. Balance is key to maintaining a productive and enjoyable digital environment.
Frequently Asked Questions (FAQ)
Q1: Can I completely block YouTube on my computer without affecting other websites?
A:
Yes. By carefully editing your hosts file, using browser extensions, or configuring DNS filtering, you can specifically target YouTube without interfering with other sites.
Q2: Is it possible to unblock YouTube if I decide to change my mind later?
A:
Absolutely. All the methods described are reversible. You can remove entries from the hosts file, disable extensions, or modify DNS settings whenever you wish to restore access.
Q3: Will these methods work on all types of computers?
A:
Most methods are cross-platform. Editing the hosts file and using DNS filtering work on Windows, macOS, and Linux. Browser extensions and parental control software are also widely available for different operating systems.
Q4: Are there any risks involved with modifying system files or DNS settings?
A:
When performed correctly, these methods are safe. Always back up your system or take note of original settings before making changes.
Q5: How often should I review my settings to ensure YouTube remains blocked?
A:
It’s a good idea to review your configurations monthly or after any major software updates to ensure that no changes have compromised your settings.
Real-World Use Cases: Success Stories in Blocking YouTube
Case Study 1: Boosting Student Productivity
Jessica, a college student, found herself spending hours on YouTube instead of studying. By editing her hosts file and setting up a strict DNS filter with OpenDNS, she successfully blocked YouTube on her computer. This allowed her to focus on her assignments, and her grades improved as a result.
Case Study 2: Parental Control in a Family Setting
Michael, a parent concerned about his child’s online habits, used a combination of Net Nanny and router-level blocking to restrict access to YouTube on the family computer. This not only ensured that his child was exposed only to age-appropriate content but also reduced overall screen time, fostering healthier digital habits.
Case Study 3: Enhancing Professional Productivity
For Sarah, a freelance writer, distractions on her computer were severely affecting her productivity. By using a browser extension (BlockSite) and setting up a custom Focus mode in her browser, she minimized interruptions from YouTube. This approach helped her meet deadlines more consistently and maintain a balanced work schedule.
Conclusion: Empower Your Digital Environment
Learning how to block youtube on computer is a powerful step toward taking full control of your digital life. By implementing one or more of the methods discussed—from editing your hosts file to utilizing advanced parental control software—you can create a tailored, distraction-free environment that supports your productivity, well-being, and safety.
Remember, the key to success is a layered approach. Combining native tools with third-party solutions provides redundancy that ensures YouTube remains blocked regardless of how you access your computer. Regularly reviewing and updating your settings will help you stay ahead of any new challenges and maintain the focused digital environment you’ve worked hard to create.
Take control today and embrace a more productive, secure, and mindful online experience. With the actionable steps outlined in this guide on how to block youtube on computer, you’re well-equipped to reclaim your time and establish digital boundaries that truly work for you.
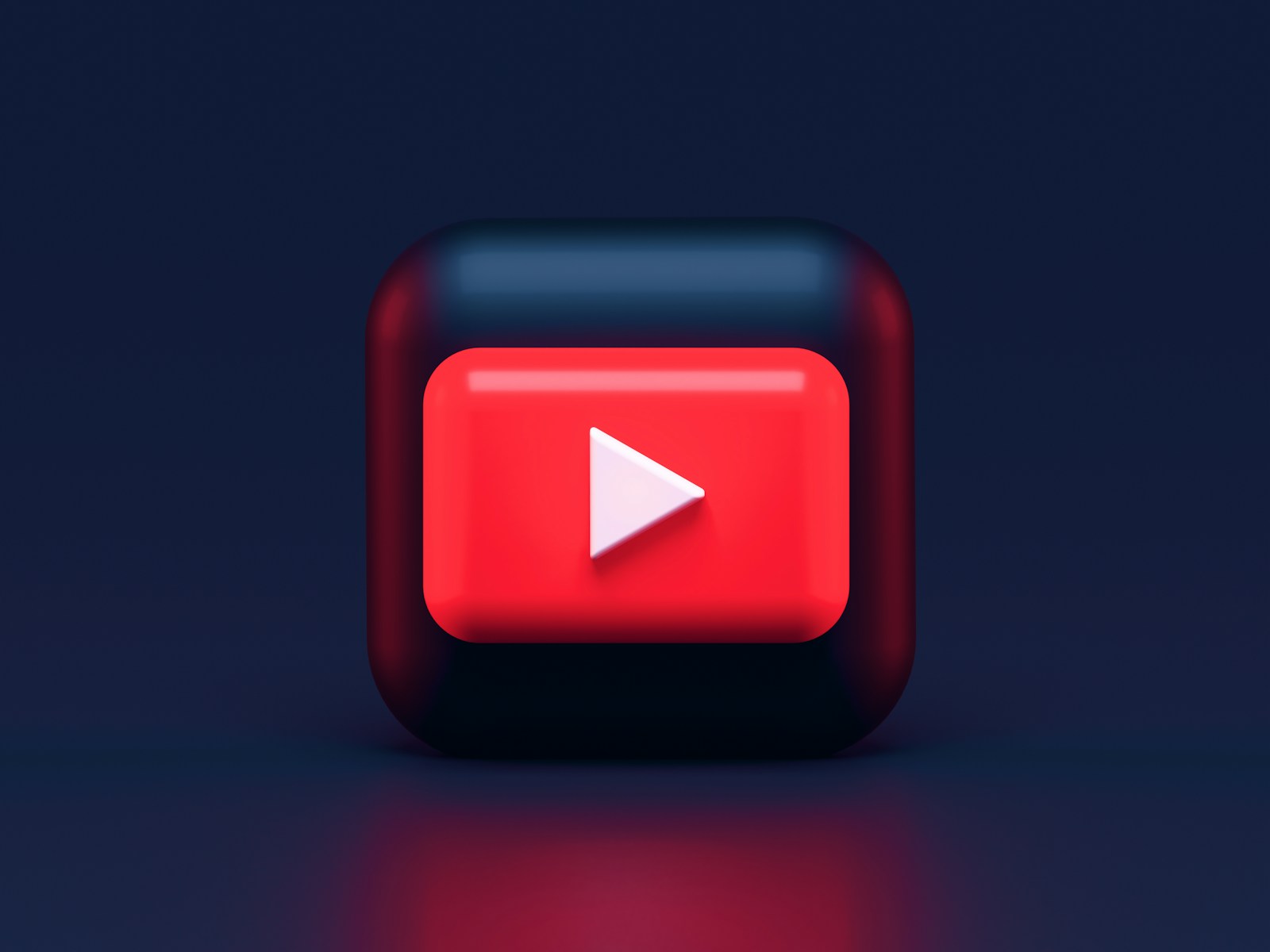
Comments are closed